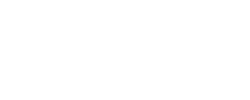Como fazer animação no Powerpoint
O PowerPoint permite fazer animações ao adicionar efeitos de movimento a elementos de slides e salvar o resultado em formato de vídeo MP4. O programa oferece uma série de opções animadas com diferentes finalidades, como dar ênfase ou retirar um objeto de cena, e o usuário pode determinar a ordem e a duração dos movimentos. A função é útil para montar vinhetas quando na ausência de um editor especializado, como Premiere. No tutorial a seguir, saiba como fazer animação no PowerPoint e salvá-la em vídeo.
Passo 1. Abra o PowerPoint no PC
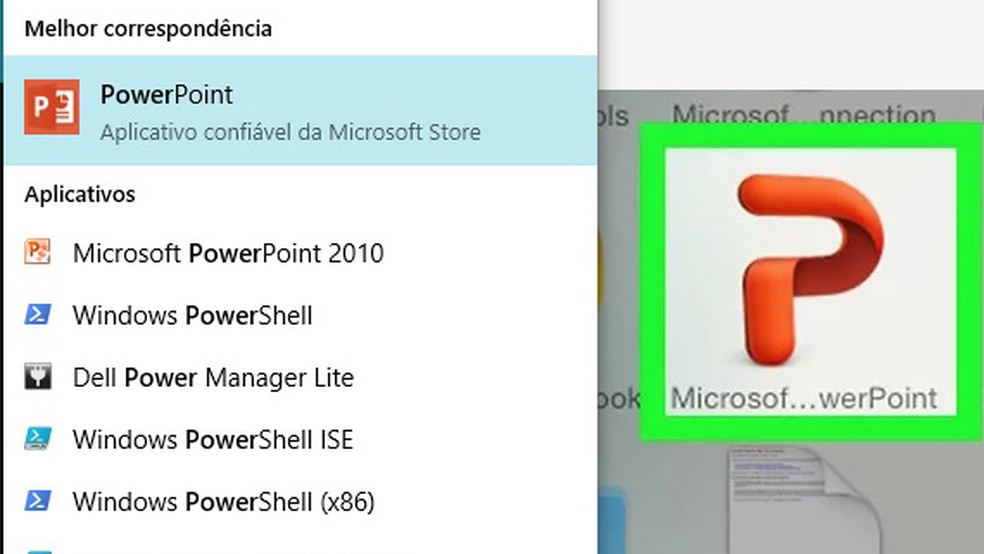
Passo 2. Inicie uma nova apresentação clicando na opção “Apresentação em branco”;
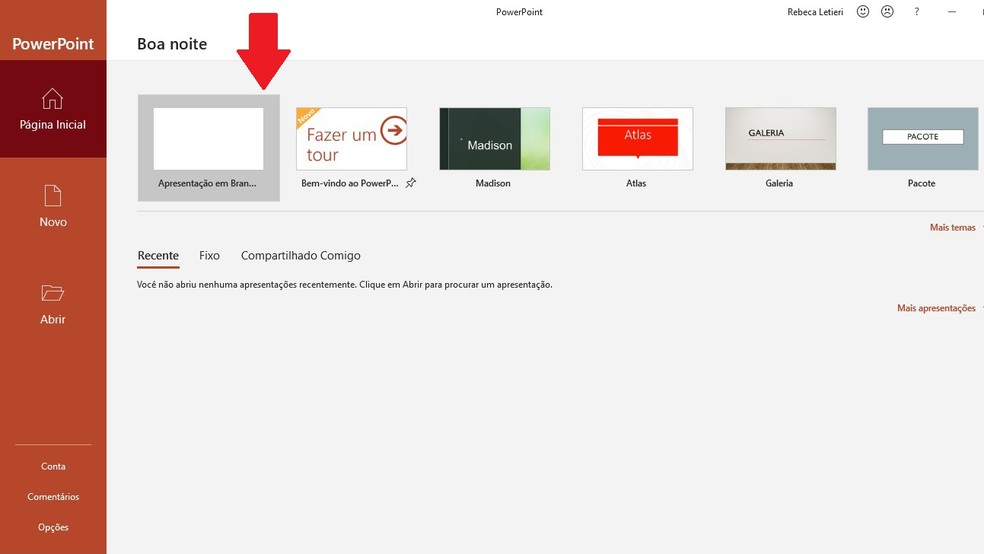
Passo 3. Adicione imagens e texto ao slide. Para isso, acesse a opção “Inserir”, no menu superior, e selecione “Imagens” ou “Caixa de texto”. Você ainda pode procurar por imagens online, ou criar álbuns de fotografias;
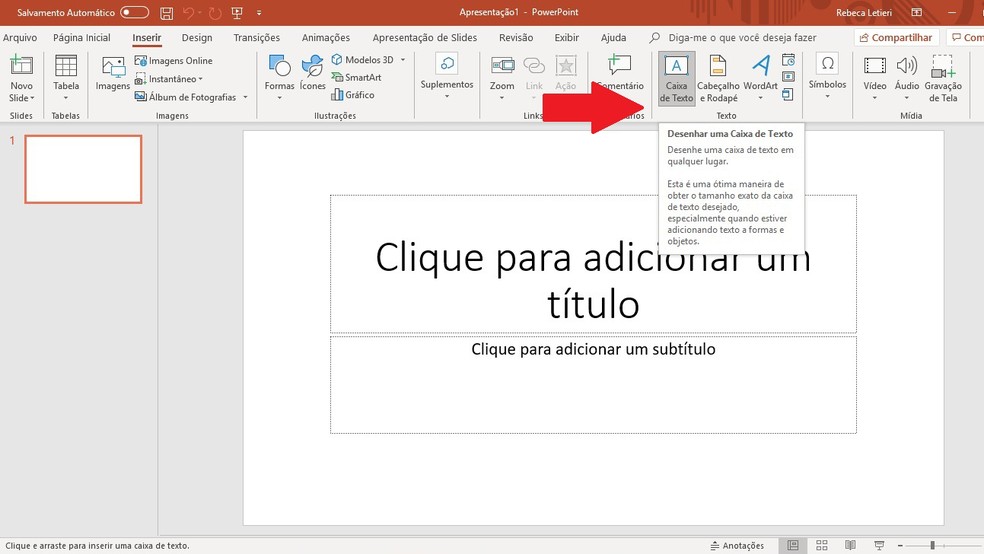
Passo 4. Selecione o item a que deseja adicionar a animação. Em seguida, acesse a guia “Animações” no menu superior;
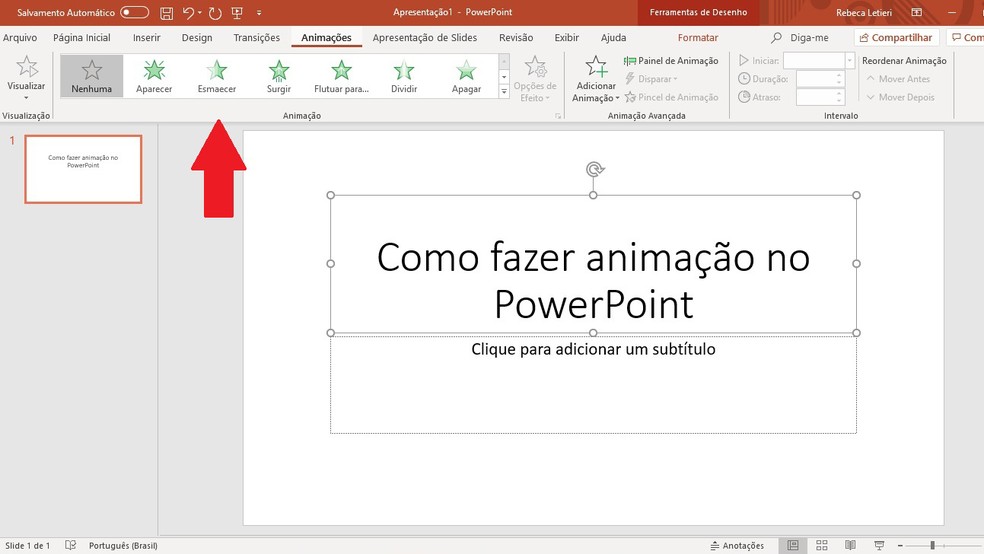
Passo 5. Escolha o efeito dentre as animações para serem aplicadas ao objeto selecionado. Escolha uma;
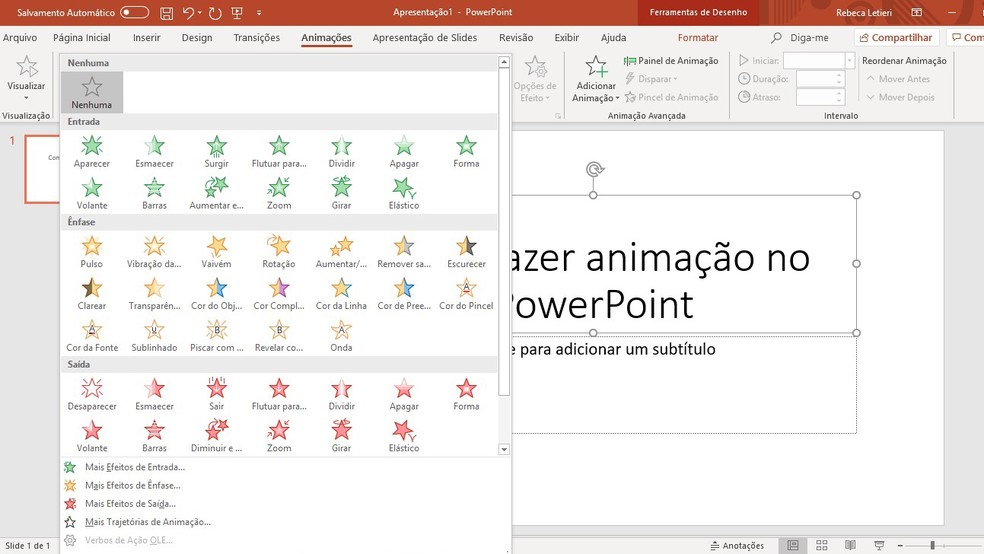
Passo 6. Com a animação selecionada, pressione “Opções de efeito” para fazer alterações específicas na atividade escolhida. Essas opções variam dependendo da animação selecionada;
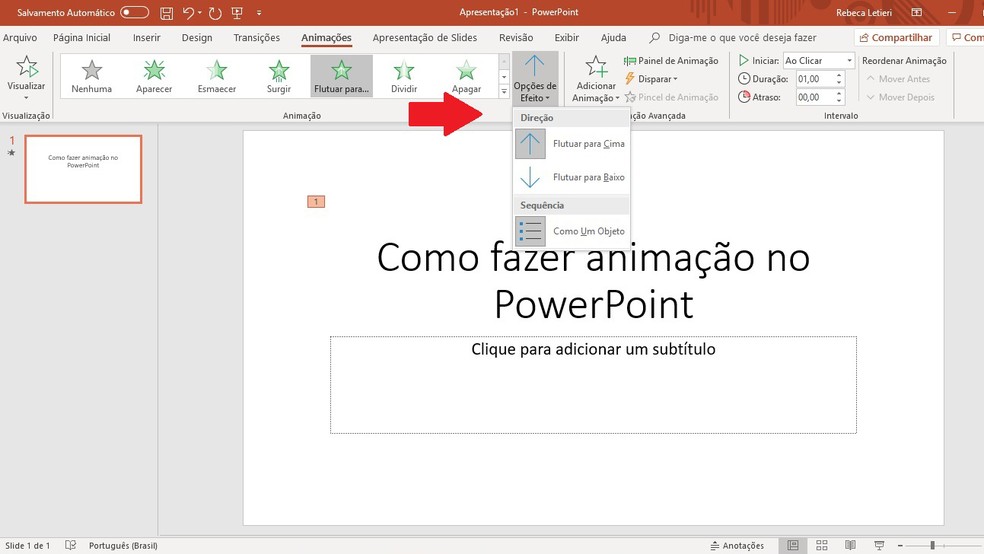
Passo 7. Se você quiser movimentar um objeto pelo slide, selecione uma das opções “Caminhos de animação”. Arraste a linha que aparece para reposicioná-la ou clique e arraste um dos pontos na linha para alterar sua forma;
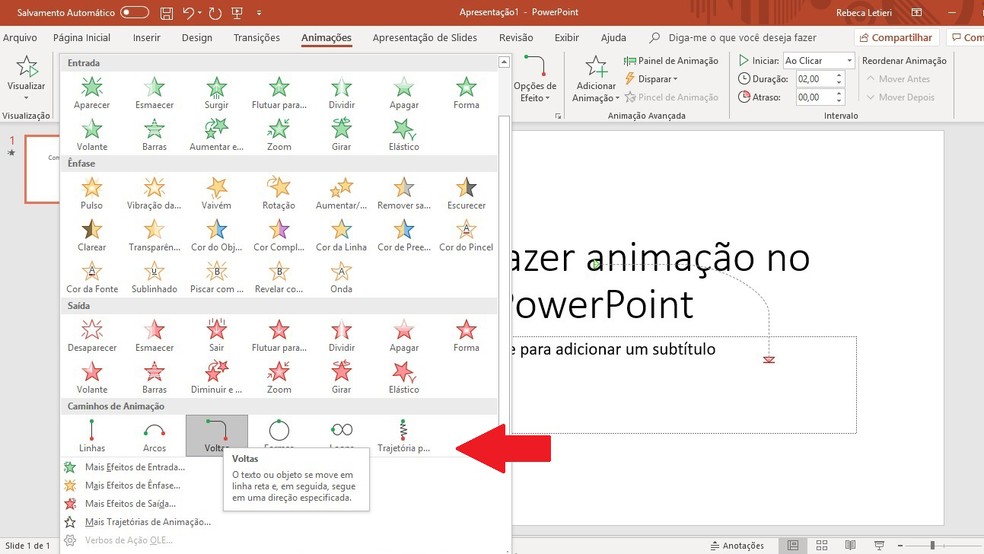
Passo 8. Depois de adicionar todas as animações desejadas para o seu slide, números à esquerda de cada item indicam a ordem com que os efeitos ocorrerão. Clicar em um número demonstrará a animação a que ele pertence. Você também pode alterar uma animação clicando no número ao lado de um item animado e selecionando uma nova animação;

Passo 9. Para alterar o tempo da animação, selecione um item animado e altere os números nas caixas de texto “Duração” e/ou “Atraso” no canto superior direito do menu.
Você também pode alterar o tempo
O tempo que dispara a animação é possível de ser alterado!
Como? Para fazer a alteração de tempo, você deve clicar na opção “Iniciar” e, em seguida, selecionar “Ao clicar”, “Com Anterior” ou “Após Anterior”; Essas são as 3 e únicas formas que você tem de alterar o tempo.
Passo 10. Você também pode reordenar as animações.
Para que você selecione o efeito, é preciso clicar no efeito que deseja mover para cima ou para baixo na ordem das animações.
Após, pressione “Mover anterior” ou “Mover depois”, no lado direito do menu superior, e você conseguirá essa alteração.
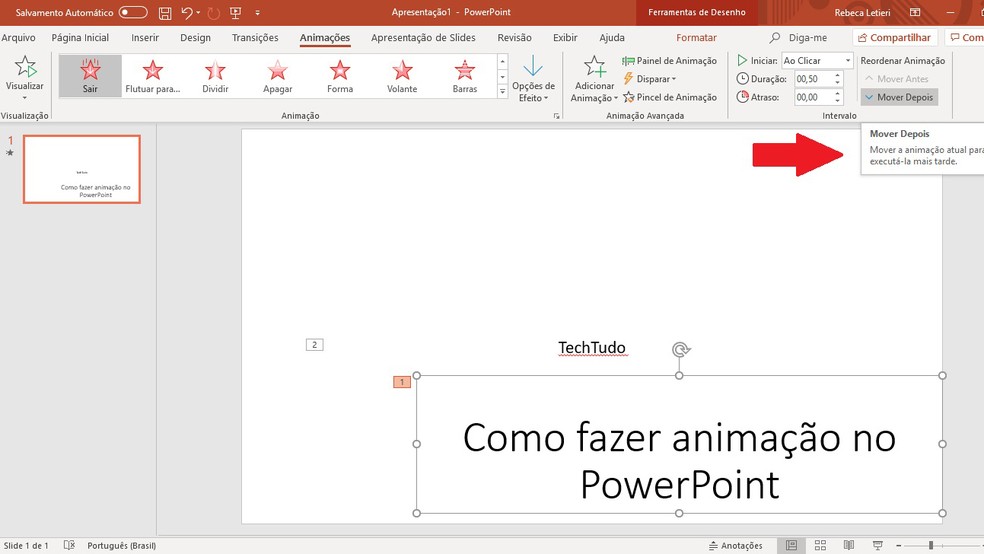
Passo 11. Caso queira adicionar uma animação já existente a outro objeto, pressione “Pintor de animação”, no lado superior direito do menu, e selecione o item ao qual você deseja aplicar o efeito;
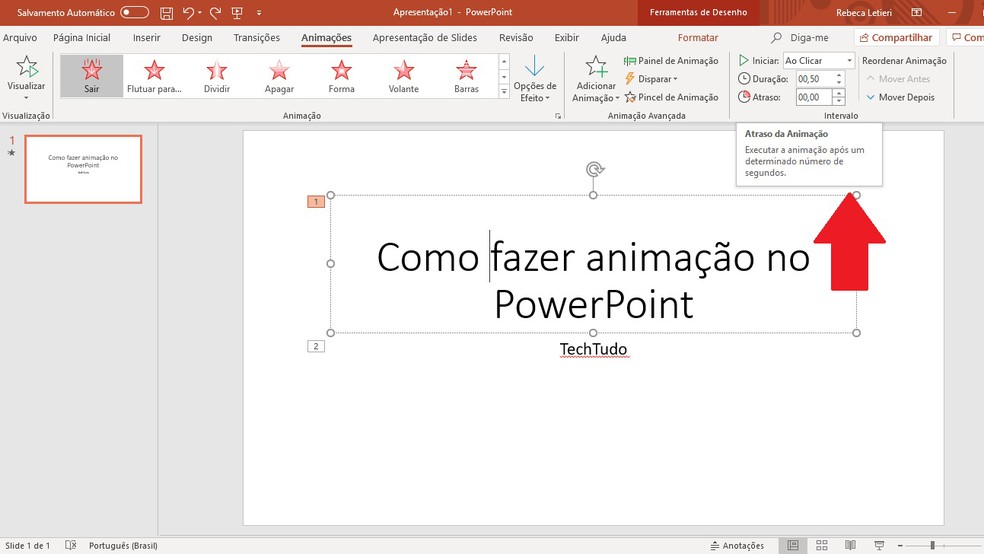
Passo 12. Para adicionar uma animação de saída a um objeto, selecione-o e acesse as animações na seção “Saída” do menu para escolher a sua preferida;
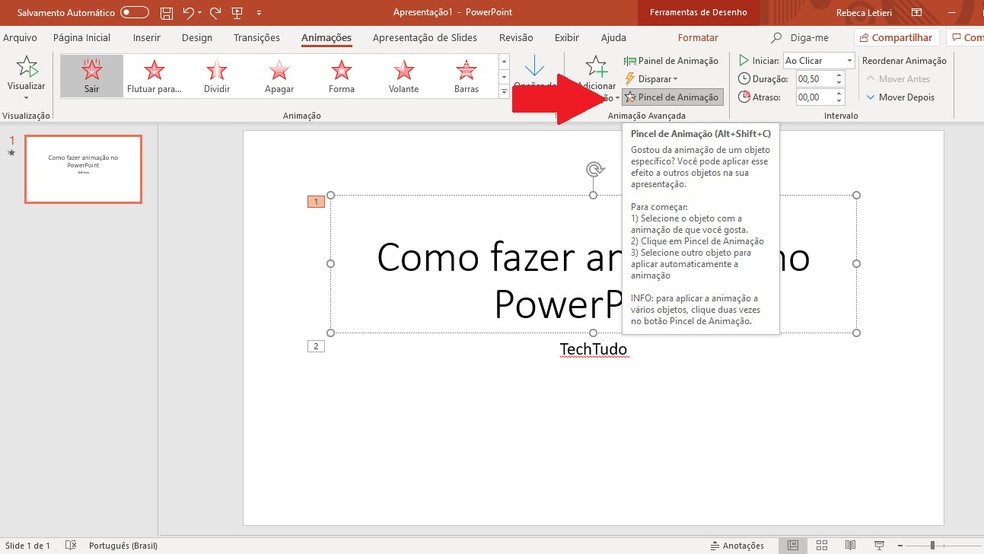
Passo 13. Ao final, para salvar a animação, escolhe o formato MP4.
Você deve acessar “Arquivo” e, após clicar em, “Exportar” e “Criar Vídeo” para finalizar.
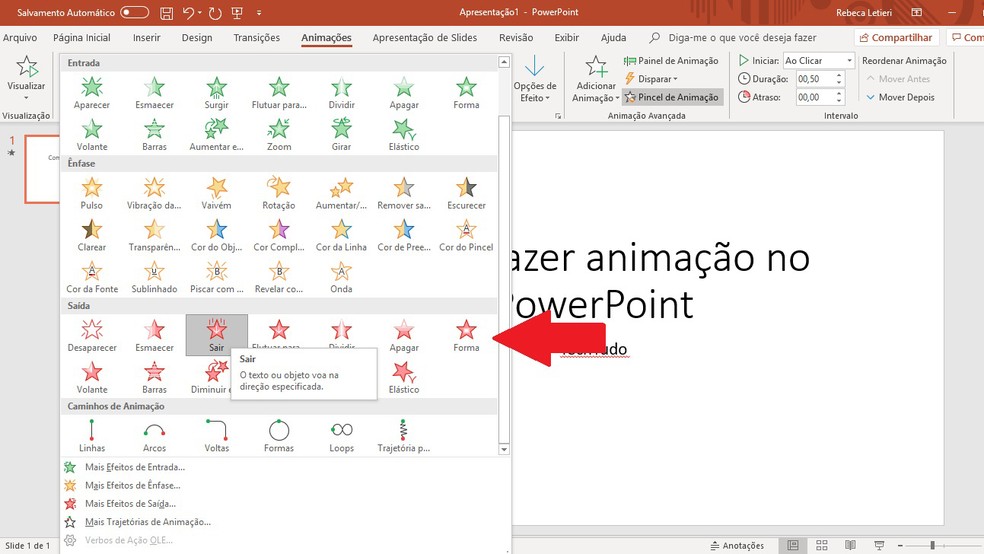
Se você quiser, também pode assistir ao nosso vídeo e entender de forma rápida como fazer a animação no powerpoint.
SOMOS A PRONTOPPT. ESTÚDIO DE ANIMAÇÃO. PRODUTORA DE VÍDEO. AGÊNCIA DE APRESENTAÇÕES CRIATIVAS. APAIXONADOS PELO PODER DE COMUNICAÇÃO DO MOTION DESIGN E ESPECIALISTAS EM APRESENTAÇÃO PARA STARTUPS.
Conte com a Prontoppt. Planejamos, roteirizamos, criamos e produzimos animações, vídeos e apresentações inteligentes, criativos e mais eficientes. E não importa o visual ou o formato. Nós criamos para empresas e profissionais que buscam se comunicar através do design em movimento. Desta forma, temos times de atendimento, planejamento, roteiro, direção de arte e motion design. Todos eles dedicados a criar vídeos, animações e apresentações, transformando conteúdo corporativo em resultados.
Estamos prontos para trabalhar no seu próximo projeto em Motion Design. Seja ele em vídeo, animação ou apresentação. Clique aqui e vamos falar sobre sua próxima animação, vídeo ou apresentação!
PRONTOPPT: SEU ESTÚDIO DE ANIMAÇÃO. PRODUTORA DE VÍDEO. E AGÊNCIA DE APRESENTAÇÕES CRIATIVAS
Estúdio de animação. Produtora de vídeo. Agência de apresentações criativas com Motion Design. Acreditamos na estratégia, roteiro e motion design para uma comunicação mais eficiente, inteligente e, logicamente, animada. www.prontoppt.com.br. Veja mais nos nossos canais do Youtube.